This is the second in a two part article on importing rosters in version 6.3 In part 1 we discussed importing rosters to a class in History. In part 2 we will discuss importing rosters to a scheduled class.
Schedule Roster Template
You must use the Excel file templates that are included in VTA Backoffice. To download the template, select a class in the Schedule and then go to the Roster tab. Click the Import button.
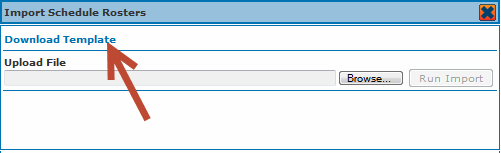
Once you have download the template, you may want to make a copy of it so that you do not have to download it each time you want to import a Schedule Roster.
Do Not Modify the Template
If you modify the template in any way, such as adding columns, re-arranging columns or re-titling columns, it will no longer work in VTA.
Completing The Template
The template includes the following columns:
- Employee ID This is the student’s Employee ID. You must fill in ONE of the Employee ID or the Learner Logon ID, but not both.
- Learner Login ID This is the student’s VTA Learner Logon ID. You must fill in ONE of the Employee ID or the Learner Logon ID, but not both.
- Employee Name This column is optional; it is not used by the import but is available to make your import files easier to read.
- Status This column is required. Valid status values are “A” for attend, “W” for Wait List, “I” for Incomplete, “N” for No Show, “C” for cancelled and “E” for Excused.
- Score Optional. The student’s score in the class. (Note: This value applies to the “Class” Lesson only)
- Wait List Priority (Y/N) Optional. This indicates whether the student should have priority on the waiting list.
- Grade Optional. The student’s grade in the class. (Note: This value applies to the “Class” Lesson only)
- Completion Date: Optional. This is the student’s completion date. (Note: This value applies to the “Class” Lesson only)
- Certificate Number Optional. This is the student’s certificate number for completing the class, if any.
- Credit Hours Override Optional. If completed, this will be the student’s credit hours for the class. If left blank, the student receives the credit hours for the session of the class.
- Charge (Y/N) Optional. If blank, the default value for “Charge / Do Not Charge” is used based on the student’s status.
- Local Charge Amount Optional. The charge amount for the student. If left blank, the charge amount for the class is used.
- Charge Code Override Optional. If filled in, the indicated charge code will be attached to the student’s roster record. If not filled in, the charge code assigned to the student in the Employee file will be used.
Importing Your Spreadsheet
Once you have completed your import spreadsheet, go to the Schedule option of VTA Backoffice and Edit the class for which you are importing a roster. Then go to the Roster tab and click the Import button. Click the “Browse” button to locate your spreadsheet.
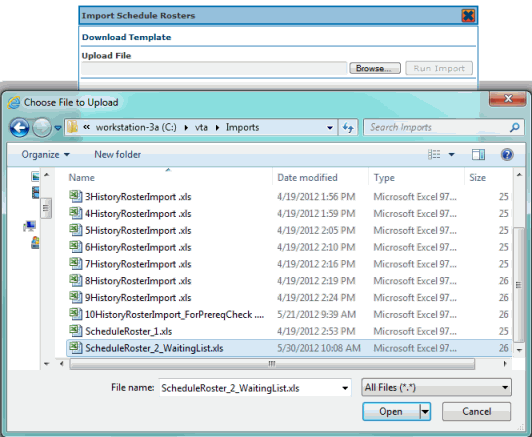
Waiting Lists, Conflicts & Prerequisites
All the rules for waiting lists, scheduling conflicts and prerequisites are followed by the import program…just as if you were keying the records into VTA BackOffice manually.
No Lesson Credit
Please note that the Roster Import feature only gives credit for the “Take The Class” lesson; it does not give individual lesson credit for self-study or blended learning classes.
