One of the top requested features recently for VTA Backoffice is the ability to import a roster from a spreadsheet. Perhaps you receive roster data from your instructors in a spreadsheet, or maybe you have a lot of students to add and it is simply faster to type their Employee ID’s in a spreadsheet. Beginner with version 6.3 you can import the rosters directly into VTA. This is the first in a two part article. We will look at History imports in this post.
Import Rosters – Part 1
One of the top requested features recently for VTA Backoffice is the ability to import a roster from a spreadsheet. Perhaps you receive roster data from your instructors in a spreadsheet, or maybe you have a lot of students to add and it is simply faster to type their Employee ID’s in a spreadsheet. Beginner with version 6.3 you can import the rosters directly into VTA. This is the first in a two part article. We will look at History imports in this post.
History Roster Template
You must use the Excel file templates that are included in VTA Backoffice. To download the template, select a class in History and then go to the Roster tab. Click the Import button.
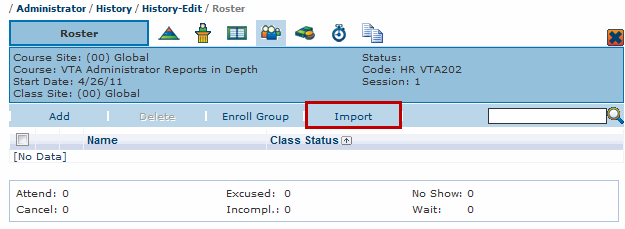
VTA will now display the Import History Rosters window. To download the template, click the Download Template link in the upper left of the window.
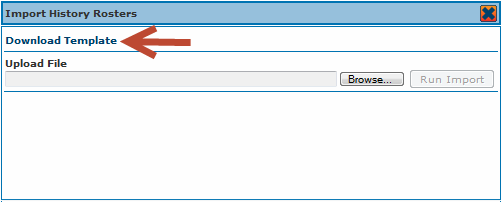
Once you have download the template, you may want to make a copy of it so that you do not have to download it each time you want to import a History Roster. Note: There is a separate template for importing rosters into the Schedule. The same procedure is used to download the Scheduled Roster template.
Do Not Modify the Template
If you modify the template in any way, such as adding columns, re-arranging columns or re-titling columns, it will no longer work in VTA.
Completing The Template
The template includes the following columns:
- Employee ID This is the student’s Employee ID. You must fill in ONE of the Employee ID or the Learner Logon ID, but not both.
- Learner Login ID This is the student’s VTA Learner Logon ID. You must fill in ONE of the Employee ID or the Learner Logon ID, but not both.
- Employee Name This column is optional; it is not used by the import but is available to make your import files easier to read.
- Status This column is required. Valid status values are “A” for attend, “W” for Wait List, “I” for Incomplete, “N” for No Show, “C” for cancelled and “E” for Excused.
- Score Optional. The student’s score in the class. (Note: This value applies to the “Class” Lesson only)
- Grade Optional. The student’s grade in the class. (Note: This value applies to the “Class” Lesson only)
- Completion Date: Optional. This is the student’s completion date. (Note: This value applies to the “Class” Lesson only)
- Certificate Number Optional. This is the student’s certificate number for completing the class, if any.
- Credit Hours Override Optional. If completed, this will be the student’s credit hours for the class. If left blank, the student receives the credit hours for the session of the class.
- Charge (Y/N) Optional. If blank, the default value for “Charge / Do Not Charge” is used based on the student’s status.
- Local Charge Amount Optional. The charge amount for the student. If left blank, the charge amount for the class is used.
- Charge Code Override Optional. If filled in, the indicated charge code will be attached to the student’s roster record. If not filled in, the charge code assigned to the student in the Employee file will be used.
Importing Your Spreadsheet
Once you have completed your import spreadsheet, go to the History option of VTA Backoffice and Edit the class for which you are importing a roster. Then go to the Roster tab and click the Import button. Click the “Browse” button to locate your spreadsheet.
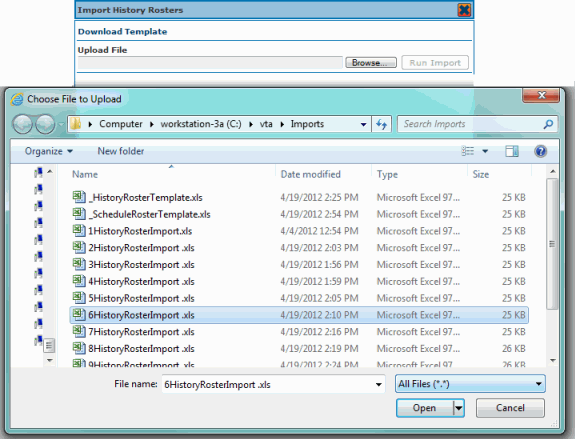
After choosing your spreadsheet click the Open button. At this point VTA will copy your spreadsheet to the server. After a few seconds the Run Import button will be enabled. Click this to complete your Roster import.
No Lesson Credit
Please note that the Roster Import feature only gives credit for the “Take The Class” lesson; it does not give individual lesson credit for self-study or blended learning classes.
Conclusion
We hope you will find this new feature improves your productivity in creating VTA roster records. In part 2 of this article we will discuss the Scheduled Roster import feature.
Upcoming Events
Recent Posts
- Why cmi5? Lessons Learned from SCORM – Standards Consistancy
- xACTION – Your key to Operationalizing the Total Learning Architecture
- xACTION and XCL win Best Performance Support at DevLearn 2024
- Microlearning Minute – Sending Content by Text with the RISC VTA Suite
- Introducing the Announcements Widget!
