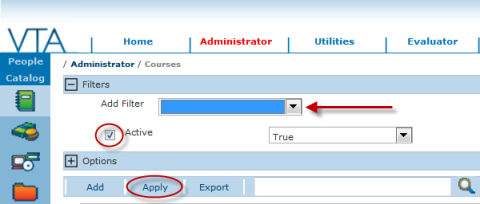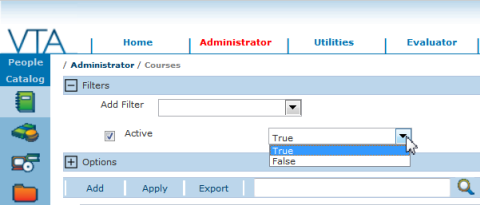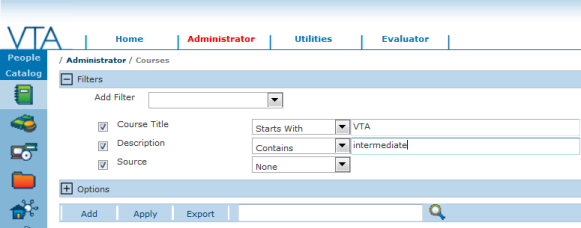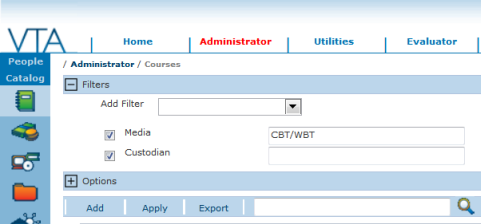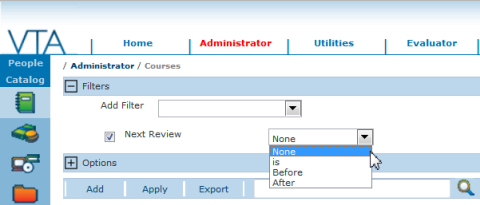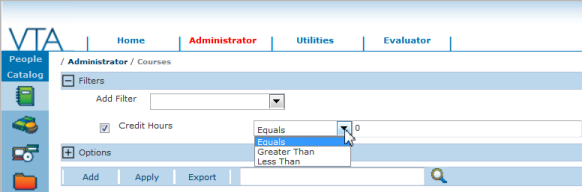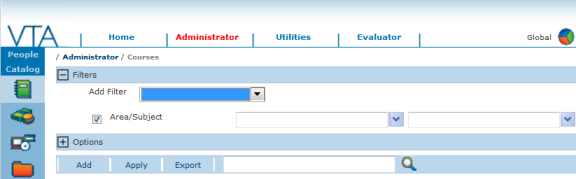This is part 2 of a three-part article discussing the new grids in v6.3. To see Part 1 of this article, click here.
There were filters on some grids in previous versions of VTA Backoffice, but version 6.3 takes grid filtering to the next level. All the main data grids in the system now have at least one filter. There are currently six types of filters used in VTA Backoffice. The filter type is determined by the kind of data stored in the field. In this article, we’ll cover the basics of using filters in general and take a closer look at each of the filter types.
Filter Basics
To add a grid filter, select the desired field from the Add Filter list. The selected filter is automatically shown in the Filters section. The checkbox beside the filter name is checked to indicate that the filter is in use. After selecting a filter, you must define the criteria for that filter. You can use multiple filters at the same time and only records that meet all the filter criteria will be displayed on the grid.
To remove a filter, uncheck the checkbox beside the filter name.
All filter settings will be applied to the grid when you click the Apply button. This button also saves your filter settings, so the next time you return to the grid, the last filter settings you used will be “remembered.”
True/False Filters
True/False filters are used only for true/false fields in the database. When you choose a field from the filter list that stores only true/false values, the filter for that field will allow to choose a value of True or False. The records displayed in the grid will be only those records where the selected field matches the selected value. For example, when you choose the Active field in the filter list and then set the value of the Active filter to True and then click the Apply button, only active records will be displayed in the grid. When you set the Active filter to False, then only inactive records will be displayed in the grid. If you want to include both Active and Inactive records, you would not use the Active filter in the filters section.
The fields Active, Is Self-Study, Show In Learner Require Emergency Contact and Use Currency Converter are all examples of True/False filters in the Courses grid.
Text Filters
Text filters are used primarily for database fields that accept free-form text, meaning that there is not a select list of values that are valid for this field on the data entry form. When using a text filter, you must choose one of the following operators: none, starts with, contains, or not contains. None means that you want to filter the grid for records that have no data in the filter field. Starts With means that you want to filter the grid for records where the filter field starts with the specific value supplied in the filter setting. Contains means that you want to filter the grid for records where the filter field contains the specific value supplied in the filter setting. Not Contains means that you want the to filter the grid for records where the filter field does not contain the specific value supplied in the filter setting.
The fields Course Title, Complete Code, Description and Source are all examples of a Text filter in the Courses grid.
Auto-complete Filters
Auto-complete filters are used for database fields that have a list of valid values to choose from on the data entry form. It is called an auto-complete because the list of valid values is generated based upon the data you input in the field. In many cases the list of all valid values would be quite long, so instead of having you scroll through the complete list, the auto-complete will only present those values in the list that start with the data you input in the field.
Auto-complete filters are easily recognized because there is no value or operator to select in the filter. It is simply a blank field. You can use an auto-complete filter to filter the grid for records that have a specific value in the filter field or no value in the filter field. To filter for a specific value, begin typing that value in the field and when you the list displays the value you are looking for, select it in the list. To filter for records that have no data in the filter field, simply leave the field blank.
The fields Custodian and Media are all examples of Auto-complete filters in the Courses grid.
Date Filters
Date filters are used for date fields. When using a date filter, you must choose one of the following operators: none, is, before or after. None means that you want to filter the grid for records that have no date in the filter field. Is means that you want to filter the grid for records where the filter field date equals the date supplied in the filter setting. After means that you want to filter the grid for records where the filter field date is after than the date supplied in the filter setting. Before means that you want the to filter the grid for records where the filter field date is before the date supplied in the filter setting.
The field Next Review is an example of a date filter in the Courses grid.
Numeric Filters
Numeric filters are used for numeric fields. When using a numeric filter, you must choose one of the following operators: none, equals, greater than or less than. None means that you want to filter the grid for records that have no value in the filter field. Equals means that you want to filter the grid for records where the filter field value equals the value supplied in the filter setting. Greater than means that you want to filter the grid for records where the filter field value is greater than the value supplied in the filter setting. Less than means that you want the to filter the grid for records where the filter field value is less than the value supplied in the filter setting.
The fields Credit Hours, Maximum Students, Maximum Students on Waiting List and Minimum Students are all examples of numeric filters in the Courses grid.
Combination Filters
Combination filters are used for filtering on multiple dependent fields where the selection list for the dependent field is based upon the value selected in another field. The best example of a combination field is the Area/Subject filter in the Courses grid. Using this filter, you can select an Area from the list of all areas in the site catalog. Then, you will be able to select a subject from the list of subjects under the selected Area. The Subject list is dependent upon the selection of an Area. Therefore, until an Area is select in the Area list, there will be no Subjects available for selection in the Subject list. When using a combination field, such as Area/Subject, you do not have to supply a value for the dependent field. For example, you can select only and Area and the filter will work.
For more on using the options in new grids, see Part 3 of this article.