The best way to learn? Find someone who knows something you don’t and get them to teach you about it. This has been a focus of the 7.2 release of the Virtual Training Assistant. First we added blogs, where your SMEs can document their knowledge. Next we have added skill endorsements and the ability to search for people.
People Search
So you want to learn something new. Step 1… Find an expert. We’ve added Skill Endorsements to Learner 7.2, and you can search for experts by skill. In the screen shot below, I have used the People Search feature to locate experts on two skills in the Production department.
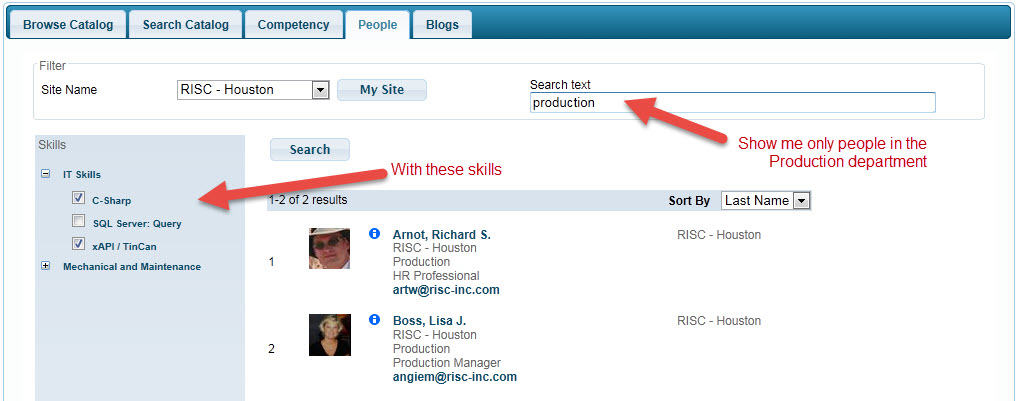
On the left hand side of the page, you can select the skills you want to include in your search. The search results will show only people who have endorsements for the skills you select. If you hover over the information icon for one of the results, you can see the number of endorsements for each skill.
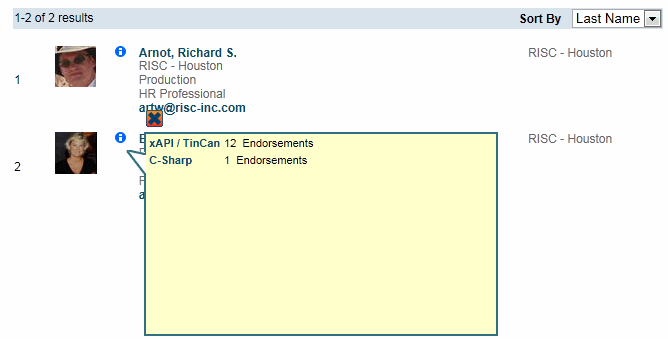
Search Text
The first thing you need to know about the Search Text box is that it is optional. If you want to search by skills alone, you select one or more skills and click the Search button. But, if you use the Search Text, you can filter your results by:
- Department
- Work area
- Job Title
- Position
- Last Name
- First Name
- Nick Name
Person Data
The data shown for each person in a search is controlled by a configuration setting. You can pick from the following fields:
- Site Name
- Department
- Workarea
- Job Title
- Office Phone
You can click on the name of one of your search results to see the new “Person Details” page.
Person Details
A sample of the Person Details page is shown below.
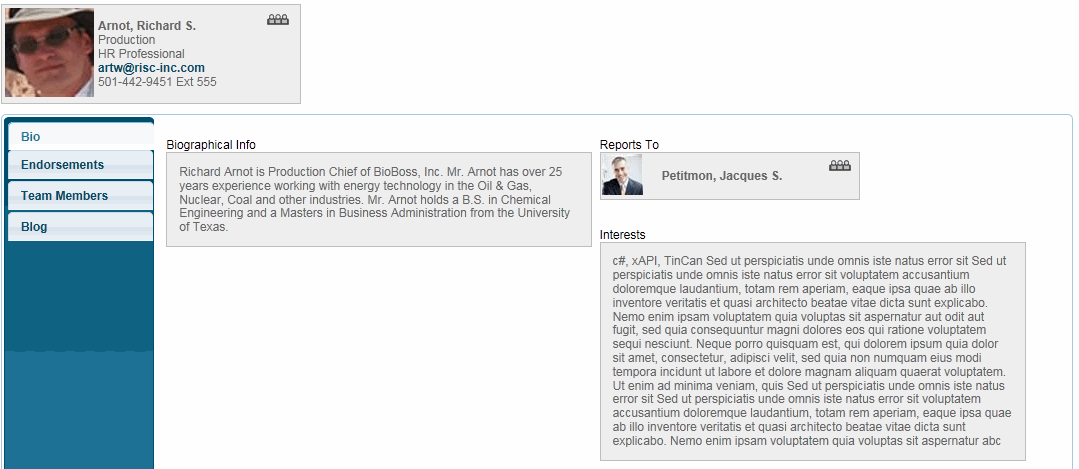
Bio
This tab displays biographical info and interests for the selected person. These details are entered on the “About Me” page (also new in version 7.2). The Bio tab also shows the direct supervisor of the selected person. Note that you can click the “Reports To” person to go to that person’s “Person Details” page.
Endorsements

The “Endorsements” tab shows skills that have been endorsed for a person. In the example above, note the two skills that have zero endorsements. These are skills that the person added to their own profile, but no one has yet provided an endorsement. You can hover over any endorsers picture to see a “hovercard” with details about that person.
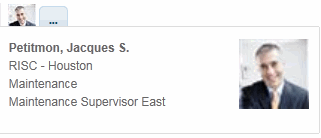
Clicking an endorser’s picture will take you to the Person Details page for that endorser. Clicking the “…” button will show you all endorser’s for that particular skill.
If the “+” button is shown next to a skill, it means that you can add an endorsement.

If you want to add a skill not currently shown for the person, click the “Add Skill” button.
Finally, you can click on any skill to go to the Skill Endorsements page. This page shows all students at the selected site with endorsements for the skill.
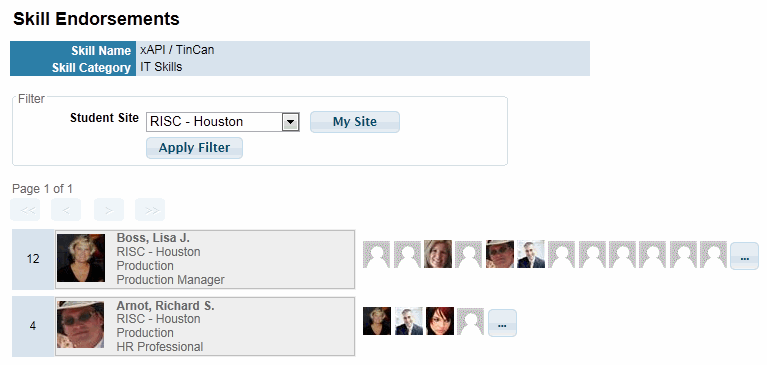
Team Members
This tab shows the team members for a selected person. These are all the other people that report to the same primary supervisor. An icon indicates if the person is a primary supervisor.
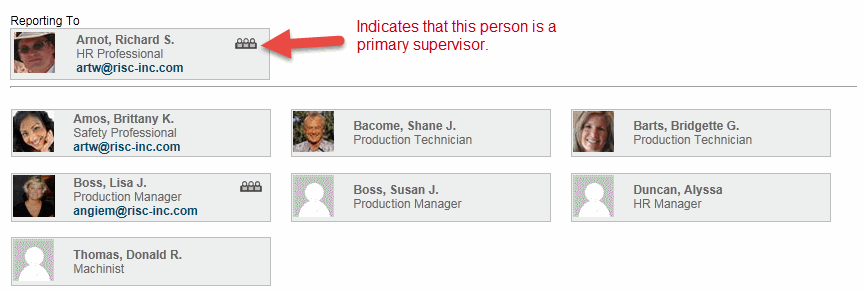
You can click on any person to show their Person Details page.
Blogs
This page displays any blog articles by the selected person. For more details, see “Well, just Blog about it! New in Learner 7.2, Blogs (Part 2)“.
