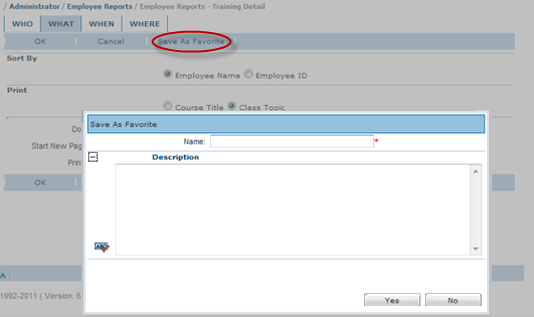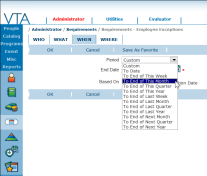Report Favorites
All reports have a “Save As Favorite” button. After making your selections for report parameters on the Who/What/When/Where tabs, click Save As Favorite. You are prompted to enter the Name of your favorite and a description.
You access your saved favorites from the Favorites option on the Reports menu. To run a favorite report, simply click the green arrow next to the appropriate favorite name.
You can edit your favorite by clicking the Pencil icon . During an edit, you can change the report favorite name, description and the report parameters. You can also use the Browse icon to review the report parameters while ensuring that you make no changes to them.
When creating a favorite you should select a standard report period from the period drop-down list on the Where tab, instead of using a custom period with hard-coded dates. Using one of the standard report periods instead of a custom hard-coded date should eliminate the need for you to edit the report favorite before each run to change the date.
For instance, if you run an employee exception report each month to show exceptions for the current month, you can create a report favorite that uses the standard period: To End of this Month. Then every time the favorite is run the system automatically generates the report out to the end of the current month.
We’ve added a number of standard periods to give you maximum reporting flexibility with Report Favorites.
Also, to make it easy for you to manage all of the favorites you create, we’re keeping track of the number of times you run a favorite and the last run date. Both of these values are displayed on the report favorite grid in sortable columns. You can sort and search these columns to easily find the favorites you run the most or the ones you haven’t used in a while.