Background
At RISC, we are always on the lookout for ways to improve the VTA Suite of products. A new addition that came directly from a client request is the Announcement Widget for the VTA Learner Portal Page.
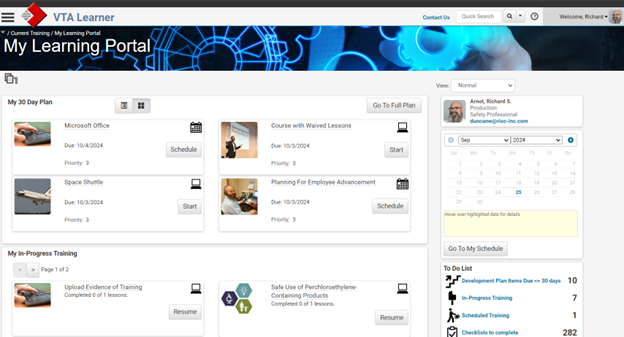
The concept is easy… Why have a seperate “News & Announcments” page when you could include this information on the Learner Portal making it a one-stop-shop for launching online training, scheduling for instructor led sessions and checking the status of assessments that need to be completed? The Announcements widget is populated from an HTML template that you can update and make your own. This allows Administrators to update notifications in real-time for all their learners.
Choosing a Widget
The Learner Portal page was introduced in VTA Version 8.1 back in January of 2017. If you’ve never added widgets to a Learner Portal page, the process is straight forward.
Just open up the Portal page and use the drop down menu to the right of “View”. In the drop-down menu, select the option for “Choose Widgets”. This will display a screen where you pick widgets and determine how or where they will be displayed. I chose to add the Announcement widget to the “Sidebar” so that it displays on the right side of the Portal Page leaving the larger “Main Zone” for displaying my Training Plan and In-progress training for quick access. When I switch back to “Normal” view, the new configuration with the Announcements widget displaying the HTML template discussed above.
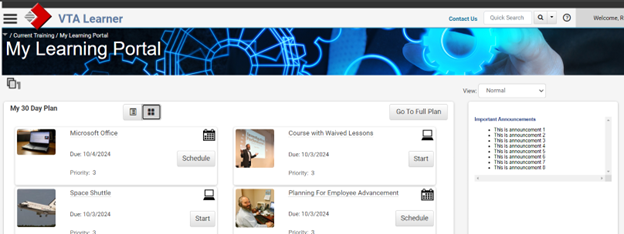
Setting Global Portal Options
While we try to provide as many personalization options as possible in the VTA Suite such as configurable start pages and menus, many organizations want to set default configuration options like Portal options and what is displayed or hidden on pages. If you want to update global or site-level settings for your VTA implemenation, just contact vtasupport@risc-inc.com and submit a request.
Updating Announcement Content
Because the Announcements widget is based on an HTML file, you have lots of flexability in changing colors, fonts, adding hyperlinks links and email addresses. In the sample below, see how adding an image and sub-headings makes reading the announcments easier.
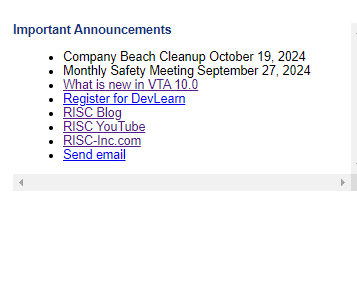
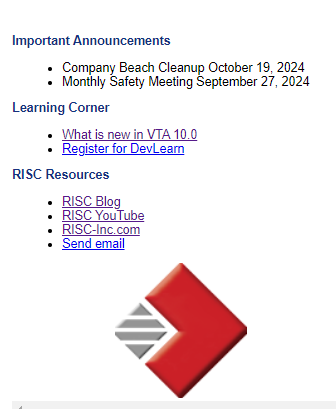
Want to learn more? Contact RISC today with all your Learning Management, xAPI and cmi5 related questions.
