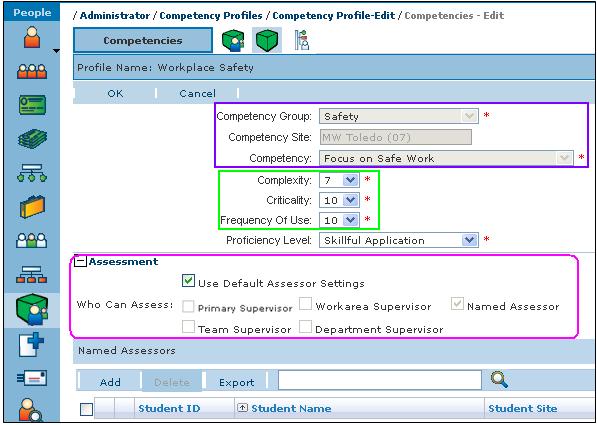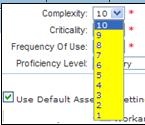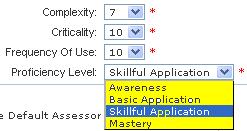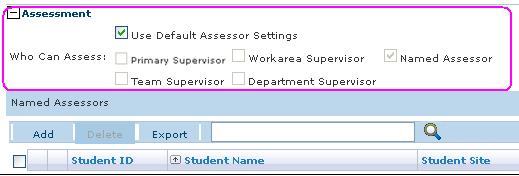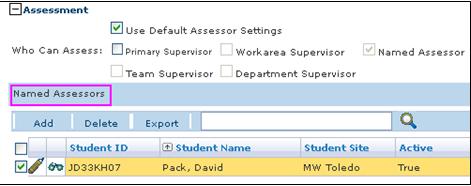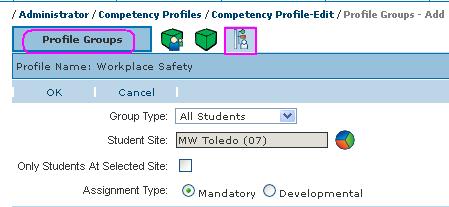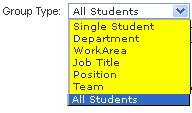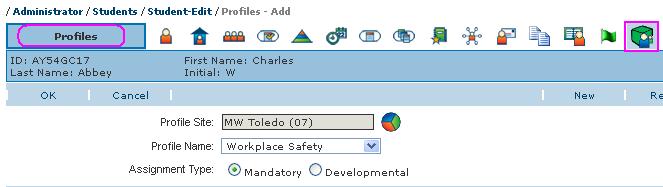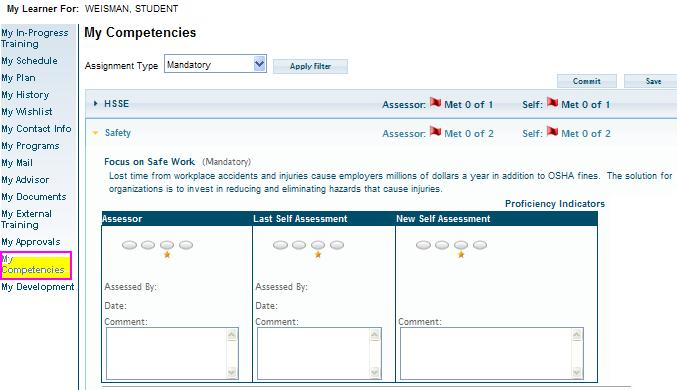Part 2 of this blog moves to Administrator where Competency Profiles are built and assigned – all based on Part 1 which covered Assessor groups identified for each Competency and the impact of checking the “Allow Override By Profile” box.
Competency Profiles
Profiles are composed of one or more Competencies each with a target Proficiency Level required for successful performance of a specific position/function within an organization. Profiles are built in Administrator by opening the Competency Profiles icon (People menu group) and giving a unique name to the Competency Profile under the General tab. Profiles can be visible to all sites, restricted to the owning site or shared by relative sites in a parent-child structure. Note that Profiles (similar to course, students, and test questions) can be active or inactive and they contain a description field on the “General” tab of the profile record.
Moving to the Competencies tab where the remainder of the Profile is built, you will notice some familiar features you’ve seen before and some new ones.
Associating Competencies with Profiles
The second tab on a Profile record allows an Administrator to associate competencies to a profile. As shown in the purple rectangle to the right, when adding a Competency to the Profile, the drop-down menu for Competency Group will show all the Competencies associated with whatever Competency Site is selected.
Complexity, Criticality, Frequency of Use
Each Competency in a Profile can be rated against a 10-point scale for Complexity, Criticality, and Frequency of Use.
- Complexity refers to how complex it is to perform this Competency – for example, from extremely complex/difficult (10) to very easy (1).
- Criticality refers to the overall importance of this Competency in terms of the consequences of inadequate performance – for example, from negligible (1) to extremely severe (10).
- Frequency of Use refers to how often the Competency is performed – for example, from rarely (1) to often (10).
Tip. To see a graphical representation of the Complexity, Criticality, and Frequency of Use parameters for every competency assigned to a profile, generate the List Profiles Report (Detail Report Type).
Proficiency Level
Select the drop-down menu to view the list defined for the enterprise. Choose the target proficiency level for this Competency that reflects the level students need to achieve.
Assessors – Override by Profile
Below the Proficiency Level drop down is a Competency Assessment section similar to that found in the Competency record. If the Allow Override box was checked when the Competency was defined (Part 1), the Profile owner has the option of using the Competencies’ Default Assessor Settings. If the “Use Default Assessor Settings” box was unchecked, all the check boxes for the five assessor types become active and can be checked as the Profile owner directs.
If the Competency’s “Allow Override By Profile” box had NOT been checked, the Profile’s Assessment section would display the default settings but would not be editable.
Named Assessors for the Profile
Similar to the ability to identify Named Assessors associated with the Competency as shown in Part 1 of this blog, the same ability exists for the Profile through the Named Assessors’ Add button beneath the Assessment section. As many Named Assessors can be identified as needed.
Although not shown here, the same decision (as with the Named Assessor for the Competency in Part 1) must be made regarding the Maximum Assessment Level for each Named Assessor added. And, as before, consider the need to have at least one Named Assessor qualified to assess at the highest level if the expectation is for students to achieve that level.
Assign Profile to Group
Moving to the last Profile tab, selecting Add displays all possible Group Types for assignment to the Profile. For each Group Type chosen, the Profile Assignment Type must be either Mandatory or Developmental.
As many Group Types can be assigned to the Profile as needed.
Profiles can also be assigned to a student in his/her Student record similar to assigning an individual requirement. The assignment is made from the Profiles tab in the Student record as seen on the right.
List Profiles Report
The Summary report lists the Profile Name and each of the Competencies along with their Target Proficiency Levels and Complexity, Frequency, and Criticality values. The Detail report displays the same as the Summary version plus the Custodian, Next Review Date, Visibility, Group Types assigned to the Profile along with their Names and Assignment Types. In addition to the Assessors assigned, are graphical representations of the Target Proficiency Levels and Complexity, Frequency, and Criticality values.
Competency Profiles in Learner
Note the components of a Competency Profile shown in the My Competencies screen shot below. At this point, the student can start their self-assessment if allowed and Supervisors and/or Named Assessors identified in the Profile can start their assessments. For the “rest of the story”, check out the links to Part 1 and 2 blogs on Competency Assessments and Personal Development Plans in Learner.(Assessment, Part 1; Assessment, Part 2)
Summary
Understanding how Assessors are designated when defining a Competency (Part 1) provides insight into decisions about Assessors when building a Competency Profile. Flexibility in determining Profile Assessors depends on whether the Competencies’ “Allow Override By Profile” box was checked or not.
Packaging Competencies into Profiles is the only way to make the Competencies visible for assessments in Learner. Profiles are the pathway for confirming competent employee performance or developing Personal Development Plans to close competency gaps.