Competency Assessment in VTA
This is the first in a 2 part series on the Competency Assessment features of v7.0. In this article we discuss self-assessment and assessment by Supervisors or Named Assessors. In Part 2 we will cover the creation of development plans.
Self Assessment
When a student opens My Competencies, they will see a screen similar to that shown below:
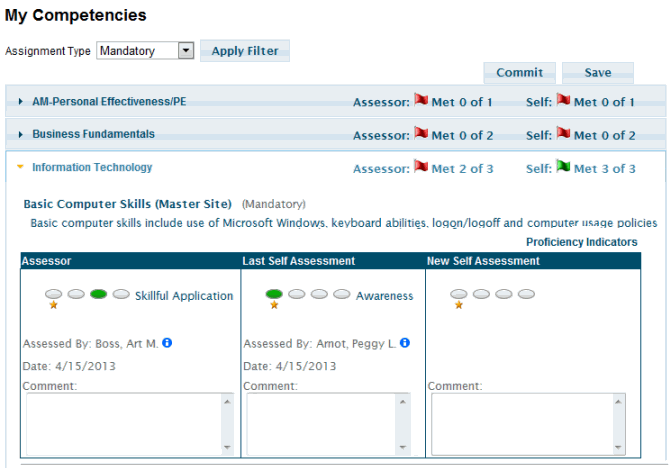
Let’s talk about the things we see on this page.
- At the top of the page, you can select whether to see competencies that are assigned as “Mandatory”, “Developmental”, or “Both”. After making a selection from the list, click the Apply button to see your selected competencies. Through Learner configuration each site may select a default value for this filter.
- Each blue band going across the page represents a Competency Group. In the example screen above, the Competency Groups are “AM-Personal Effectiveness/PE”, “Business Fundamentals” and “Information Management”. Clicking one of these bands will open it to display the competencies within that Group. The “Information Technology” Group is currently expanded.
- Also in the blue bands you will see two flags. One is for the assessments done by an “assessor”, and the other is for self-assessments. A green flag indicates that all the competencies in the group have been met. A red flag indicates that all the competencies have not been met.
- Competencies are displayed inside the Competency Group bands. In the example above, “Basic Computer Skills (Master Site)” is a mandatory competency. The competency description displays just below the competency name.
- After the competency name and description you will see three boxes; Assessor, Last Self Assessment and New Self Assessment.
- The “Assessor” box shows the last assessment by your primary supervisor, department supervisor, work area supervisor, team supervisor or a named assessor. Hover over the “i” icon to get more details about the assessment. A “green” circle in the assessment area means that the student met the target proficiency level (indicated by a gold star). A red circle indicates that the student did not meet the required proficiency level.
- The “Last Self Assessment” box
Performing a new Self-Assessment
To perform a self-assessment you simply select the estimated proficiency level in the New Self Assessment box. As you hover over each proficiency level (circle), the name of that level will display above the rating scale. Once you have selected a level, the name of the level that you have selected will display to the right of the rating scale. For an explanation of the various proficiency levels, click the “Proficiency Indicators” link. Each competency may have different indicators.
Once you have selected a proficiency level you may also enter a comment. If you change your mind after selecting a proficiency level, you can just click the red “X” next to the proficiency levels group and it will clear your selection. Please note that if you clear your selected proficiency level the comments box will be disabled and your comments will not save; you can only save comments when you have selected a proficiency level.
Saving vs. Committing
There are two ways of saving assessment data. The Save button saves your data with a “Pending” status. This means that you may come back at some future time and change the data as needed. Pending data is not shown to anyone but you. The Commit button saves the data, removing the “Pending” status, and makes it visible to supervisors and System Administrators. Data is automatically “Saved” (with pending status) as you navigate around the page. If you leave the page and go to another page in Learner, your data is also automatically saved with a pending status. On the other hand, data is never committed with your having to click the Commit button.
You may “commit” your data as often as you wish, but once committed it may not be changed. However, you can enter a new self assessment at any time.
Supervisory Assessment
If you are the performance manager of a student, or if you have “Can Assess” authority on a student as the department, workarea or team supervisor, you may perform assessments on the My Competencies page of My Learner. Similar to other My Learner functions, you first select the employee to assess in the “My Learner For” drop-down list at the top of the My Learner page, then click “My Competencies” from the My Learner menu. The page will now display a “New Assessment” box instead of the “New Self Assessment” box.
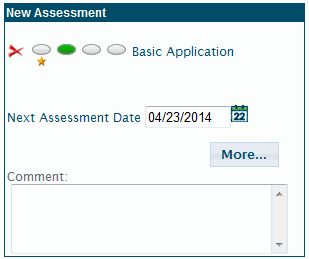
You can now select a proficiency level, select a “Next Assessment Date” and enter an assessment comment. The “More…” button takes you to the detailed assessment pages where you can create a development plan. Development plans will be covered in Part 2 of this article.
There may be some competencies that you are not authorized to assess. In that case you will see an assessment box like that shown below.
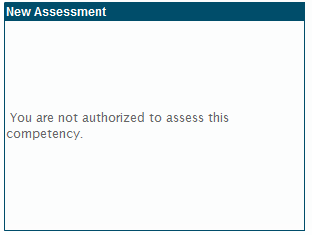
Named Assessors
Named Assessors are persons designated to assess certain competencies. They do not have to be supervisors in VTA. As a Named Assessor, you may be assigned to assess students across the organization, or you may be associated only with competencies at a certain site. Since a Named Assessor is not required to be a Supervisor, there is a separate menu option for Named Assessors labeled “Assessor”.
Once you have clicked the Assessor button on the main menu, Learner will display a list of students that have assigned competencies for you to assess.
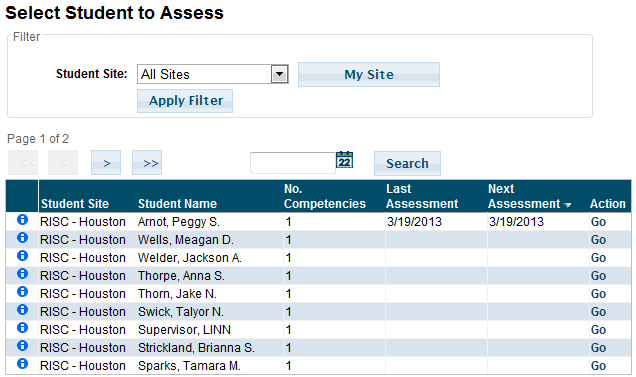
You may sort the grid by Student Site, Student Name, No. Competencies, Last Assessment Date, or Next Assessment Date. Just click the column heading for the desired sort order. You can search the grid based on the current sort order. For example, if the grid is sorted by “Last Assessment” then you can search for a particular date. If the grid is sorted by Student Name, you can search for a particular student by Last Name.
Once you have located the student you wish to assess, click the “Go” link in the Action column. This will take you to the Student Assessment page where you may perform competency assessments. This page is identical to the My Competencies page described above.
Summary
We have shown in this article how to perform self-assessments, assessments as a supervisor and assessments as a Named Assessor. In part 2 we will discuss how to create development plans based on your assessment.
