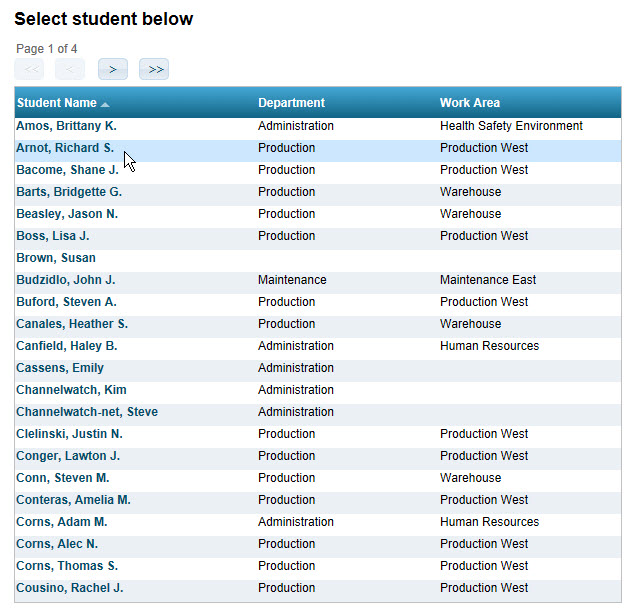

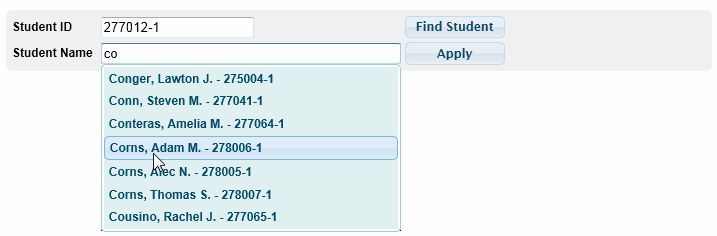
A Cool New Look for Learner
We admit it…the Learner User Interface (UI) was getting a bit dated. The last change to the Learner UI was several years ago, and modern web sites use features that can often emulate desktop applications. So without further ado…take a look at this!
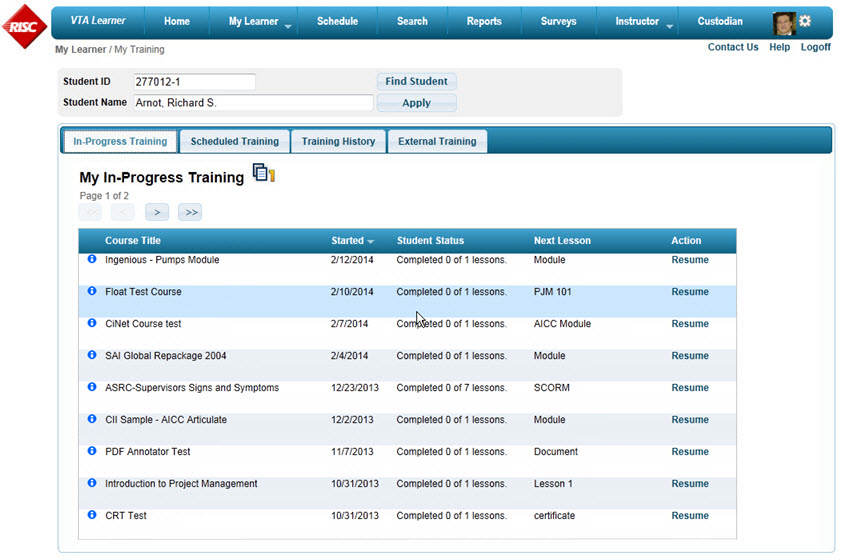
There are lots of changes here, so we’ll take a look at them one by one.
My Training
In our ongoing effort to “cut the clicks”, we have combined In-Progress Training, Scheduled Training, Training History and External Training into a single, tabbed page called “My Training”. You can still select, from the My Learner drop-down menu, to go to a specific tab.
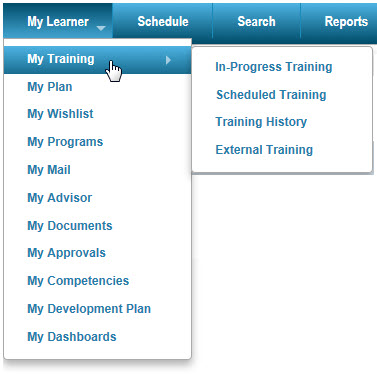
The My Training page remembers the last tab you have selected, so if you move around the system and come back to My Training, it will show the last tab you viewed.
Set Start Page
Users can now set their own start page. The ( ) icon will set the current page as your start page. The next time you logon to Learner, your selected page will be the first page you see.
) icon will set the current page as your start page. The next time you logon to Learner, your selected page will be the first page you see.
Breadcrumb Navigation
A “breadcrumb” (or “breadcrumb trail”) is a type of secondary navigation scheme that reveals the user’s location in Learner. In the screen at the top of this article you can see the following breadcrumb:
![]()
In this example, “My Training” is the page currently displayed. To go up to the previous page we can click on “My Learner”.
Student Selection
Autocomplete
Supervisors can select students to view using a new “autocomplete” feature. In the example below, I have typed “co” into the Student Name box. The autocomplete list shows all students that I supervise whose last name starts with “co”. I simply select the student I wish from the list, the click the Apply Button to view that student’s data on my current page. The autocomplete feature also works in the Student ID field. Please note that you must enter at least 2 characters for the autocomplete window to display.
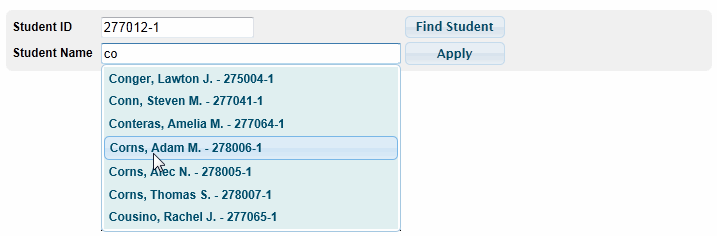
Find Student
If you do not wish to use the autocomplete feature, or are unsure of your students’ names, you can use the new Find Student button. Click this button to display a pop-up window like that shown below. You can sort your supervised students by Name, Department or Workarea. Simply click a student’s name to select that student.
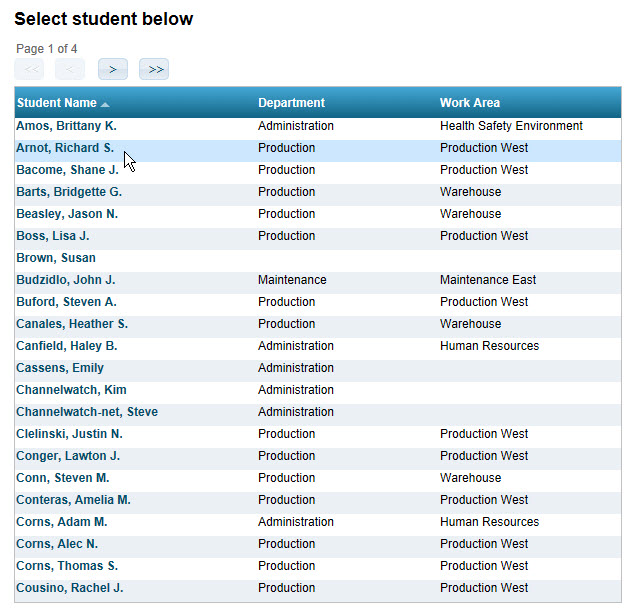
More Gravatars (and pictures)
We introduced Gravatars in version 7.0, and now we have expanded their use in 7.1. First, a gravatar for the current user is shown on the right side of the menu.
![]()
And supervisors can see a student gravatar on the student selection control:

But Gravatars are not the only way student pictures can be used in Learner. Now students can upload your own picture! For more information, read the blog article on uploading pictures.
Utilities
Utility functions are now shown under the “Gear” icon on the menu.
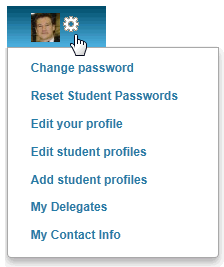
Summary
We hope you like Learner’s new “look”. We hope that we achieved the right balance between a more modern look and a familiar face. Let us know what you think!
