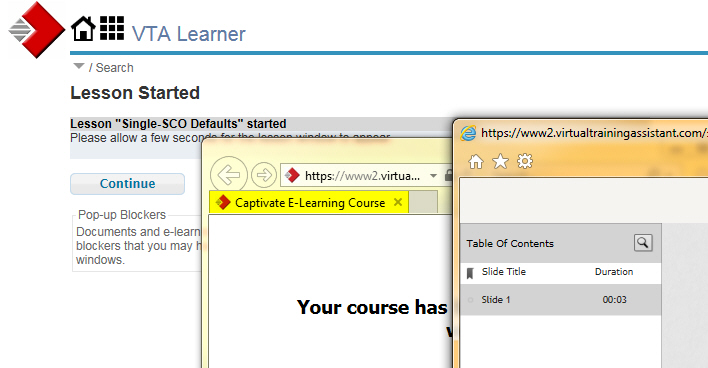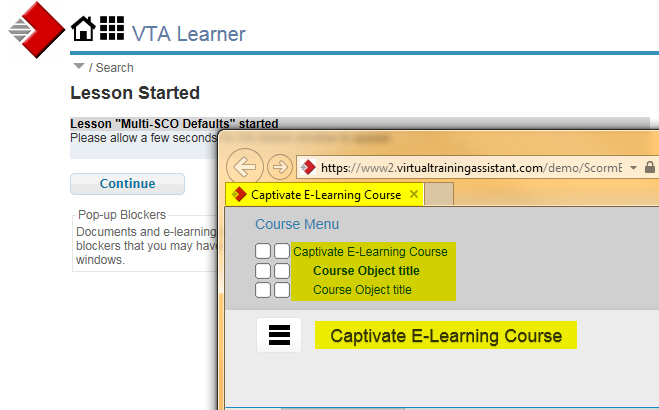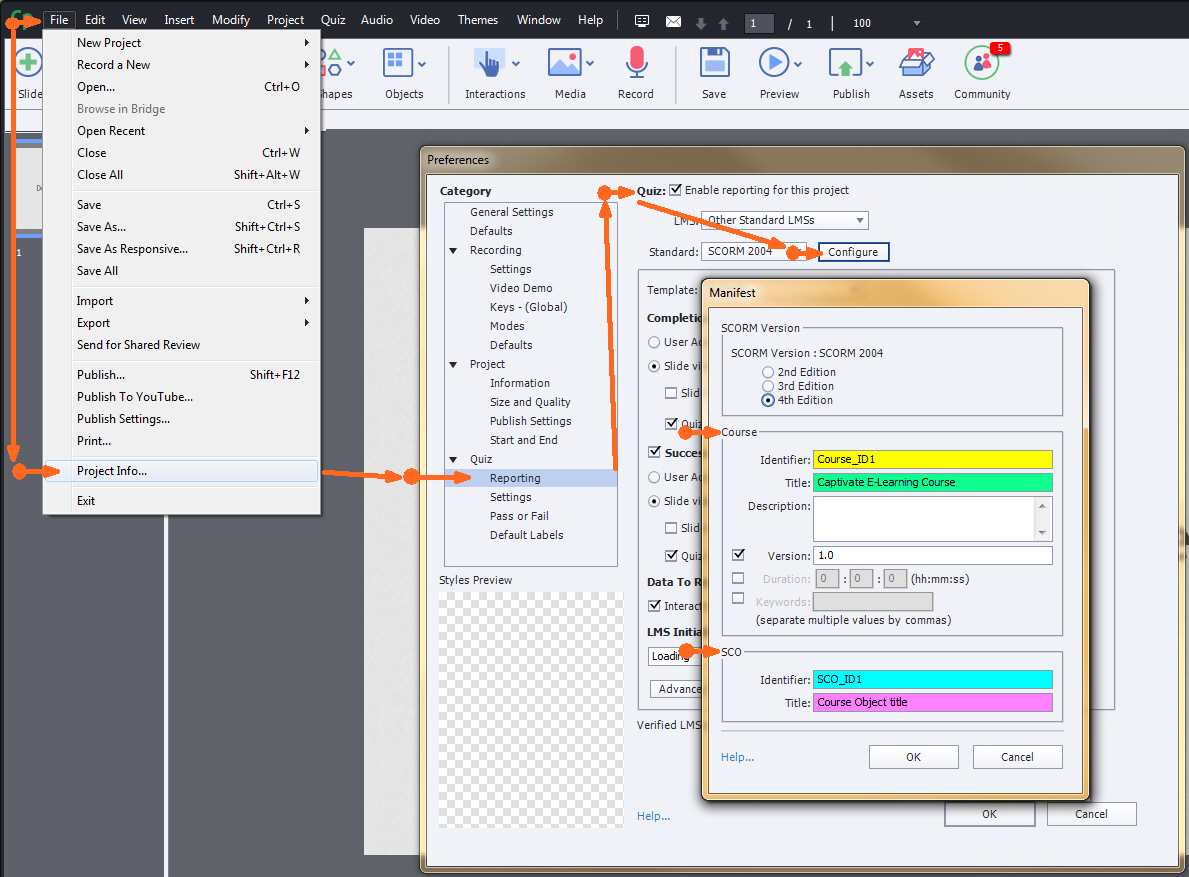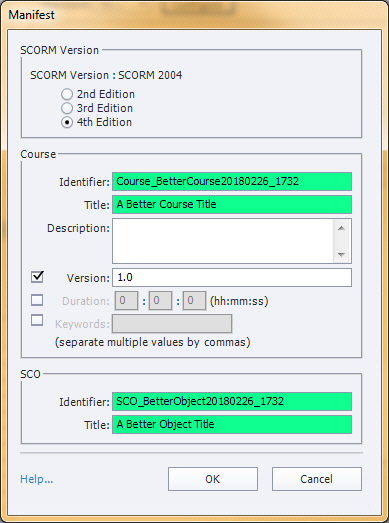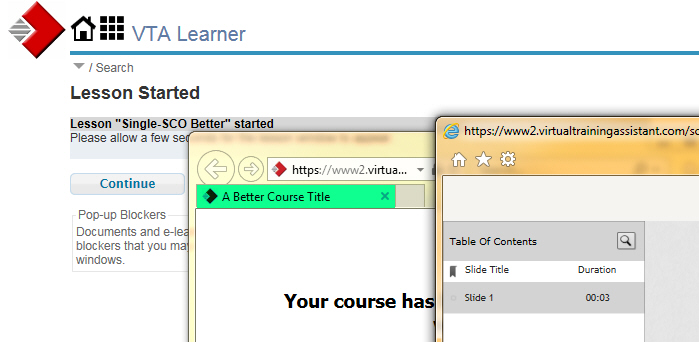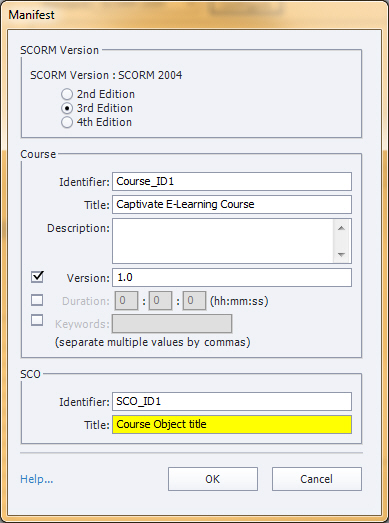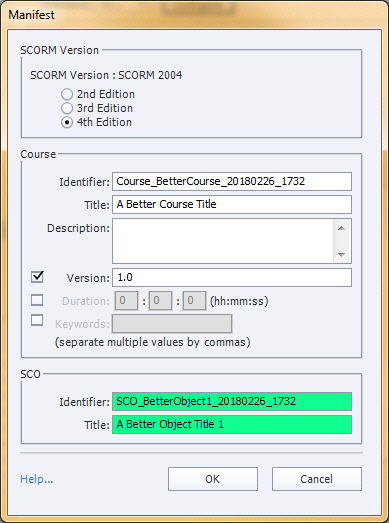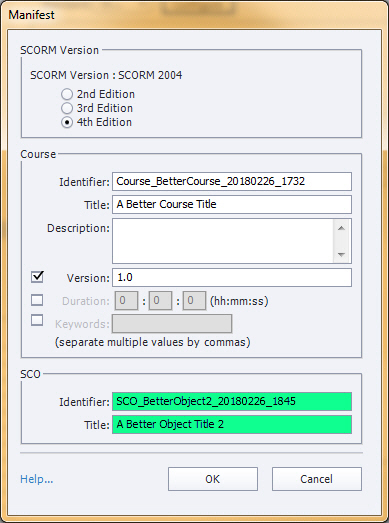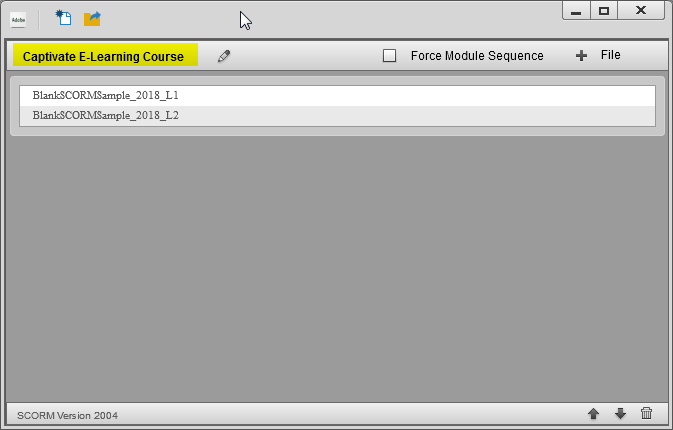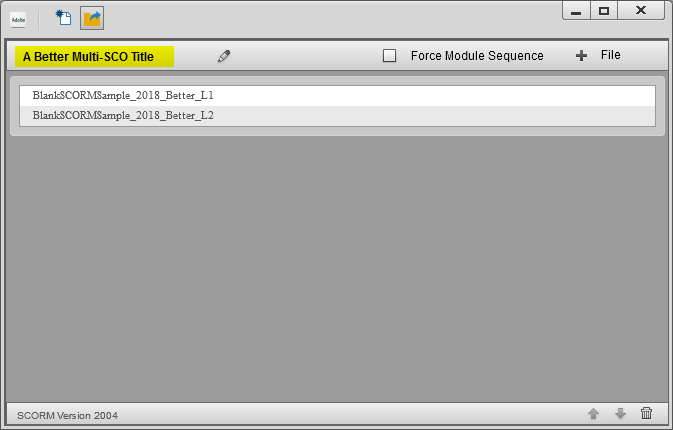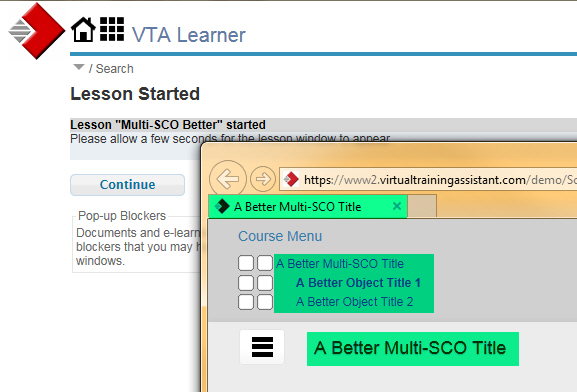This article is for all the VTA users who develop SCORM courses in Captivate. Since I am officially un-Captivating myself this month and only have access to the application for a few more days, I thought I would get this article out there as a future reference for myself and others. Updating Course and Object title values is not difficult in Captivate and can make your courses a bit more professional looking as they are launched.
Course Titles Using SCORM with Captivate
Introduction
This article is for all the VTA users who develop SCORM courses in Captivate. Although it references SCORM, that is not the focus here. If you want to learn about SCORM, start here.
Since I am officially un-Captivating myself this month and only have access to the application for a few more days, I thought I would get this article out there as a future reference for myself and others.
It happens time and time again; either clients ask:
- Where do I change the “Captivate E-Learning Course” text that appears on the course content tab when the student launches a single-SCO course in VTA Learner?
- Where do I change the “Captivate E-Learning Course” text AND the “Course Object title” on the course menu of the RISC SCORM Player for a multi-SCO course in VTA Learner?
Or, they might not ask, but we notice it and point it out when helping them troubleshoot courses with them.
Captivate Settings
Updating these values is not difficult in Captivate and can make your courses a bit more professional looking as they are launched.
Single-SCO
If you have a simple SCORM course that only includes 1 assignable unit, the single zip file published from Captivate is your SCO (sharable content object).
In VTA, you import that as a Course Lesson.
What controls the “Captivate E-Learning Course” text that appears on the tab is the Title value on the Manifest.
To update that:
- Select “Project Info…” from the File menu.
- On the Preferences window, under the Quiz section, select “Reporting”.
- Select “Quiz: Enable reporting for this project”.
- Once enabled, select “SCORM 2004” as the Standard and click the Configure button to open the Manifest window.
- There, you will find the default Title value of “Captivate E-Learning Course”.
- Update that value to whatever you prefer.
Note: This is also where you can update and control your Course and SCO identifiers.
- That updated Title value will appear on the tab when the course is launched in VTA Learner.
Multi-SCO
If you have a more complex SCORM course that includes 2 or more assignable units, each SCO would first be published as a single zip file from Captivate.
You would then start the Multi-SCO Packager application to wrap all of those SCOs into one course and that would publish your complete course in a single zip file.
In VTA, you would import that complete course zip file as a Course Lesson.
What controls the “Captivate E-Learning Course” text on the RISC SCORM Player is the Title value on the Manifest created from the Multi-SCO Packager application.
What controls the “Course Object title” text on the course menu of the RISC SCORM Player is the SCO Title field on the Manifest created for each SCO from Captivate.
First, you want to set the “Course Object title” text correctly when you make each SCO:
- Select “Project Info…” from the File menu.
- On the Preferences window, under the Quiz section, select “Reporting”.
- Select “Quiz: Enable reporting for this project”.
- Once enabled, select “SCORM 2004” as the Standard and click the Configure button to open the Manifest window.
- There, in the SCO section, you will find the default Title value of “Course Object title”.
Default Manifest’s SCO Title in Captivate
- Update that value to whatever you prefer.
SCO 1 Example
SCO 2 Example
- Publish each SCO.
- Open the Multi-SCO Packager application and add your SCO zip files.
- Edit the title displayed to what meets your needs.
- The updated Title value from the Multi-SCO Packager application will appear on the tab when the course is launched in VTA Learner and as the Course Title on the RISC SCORM Player when the course is launched in VTA Learner. The SCO Titles will appear on the beneath the Course Title.
Summary
Whether you are creating single-SCO or multi-SCO courses, getting your Titles updated is not difficult in Captivate.
People see a professional menu and they don’t have to know you used Captivate for every course in your catalog.
Also, it’s handy for your own troubleshooting so every screen shot from students doesn’t contain “Captivate E-Learning Course”.
Upcoming Events
Recent Posts
- Why cmi5? Lessons Learned from SCORM – Standards Consistancy
- xACTION – Your key to Operationalizing the Total Learning Architecture
- xACTION and XCL win Best Performance Support at DevLearn 2024
- Microlearning Minute – Sending Content by Text with the RISC VTA Suite
- Introducing the Announcements Widget!